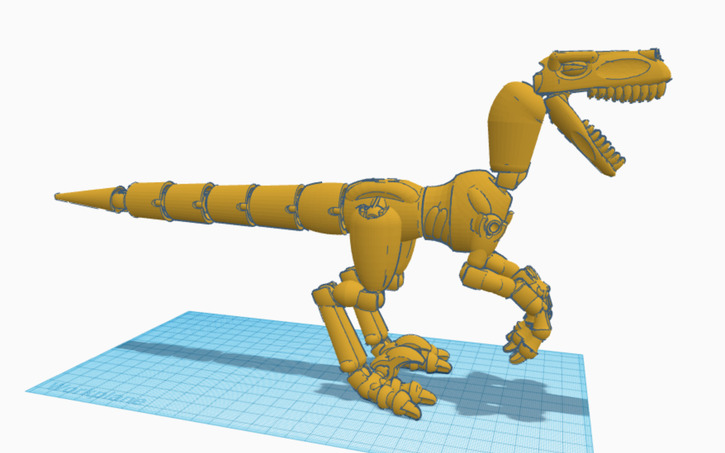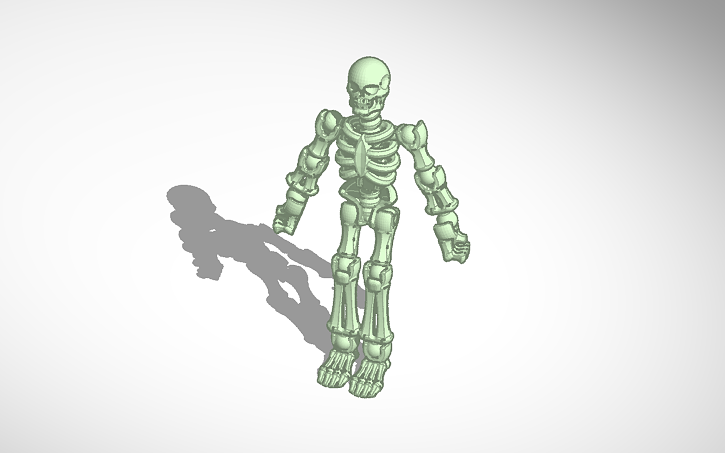Por qué TinkerCAD es el Mejor Pograma de Diseño 3d Online y Cómo Utilizarlo
TinkerCAD es versátil, no hace falta instalarlo, muy potente y no falla con una buena conexión de internet y además, es online.
También hay que decir que está limitado ya que no permite hacer lo mismo que un programa 3D profesional.
¿Quieres saber todo lo que se puede hacer con TinkerCAD, cosas que la mayoría de gente no sabe que se pueden hacer?
TinkerCAD básicamente es un programa de Diseño 3D que funciona a través de la creación de piezas con el método ‘lowpoly’ o sea, unión de polígonos.
Para crear un perro, por ejemplo, tendrías que pensar que conjunto de polígonos
Puedes unir: cilindros para las patas, cono y esferas para la cabeza.
Cómo moverse en TinkerCAD
Los controles de TinkerCAD son muy sencillos y con ellos
te podrás mover a todas partes:
Pulsar botón derecho: Rotación.
Mover ruleta ratón: Zoom.
Pulsar ruleta ratón: Traslación.
Pulsar botón izquierdo: Selección múltiple.
Además, puedes mover un cubo que hay en la parte superior izquierda para mover todo el objeto y si das doble click en sus caras posicionas tu vista perpendicular a ese plano. Muy útil.
1. Es el espacio de trabajo de TinkerCAD. Te lo he puesto en naranja para que sepas lo que contiene, el cuadrado grande es la superficie de trabajo y el pequeño son las opciones de dicha superficie: tamaño total, tamaño de la rejilla y unidades de medición.
2. Son las formas de visualizar un objeto. El primero es el cubo de visualización, después tenemos zoom, ajuste de pantalla, cambio de vista, y vista de inicio.
3. Esta es la zona de edición de piezas, aquí podremos ocultar objetos si nos molestan, hacer simetrías, agrupar, desagrupar y alinear. Es de las herramientas que más usarás.
4. Esta es la zona ‘random’, donde podrás acceder a tu zona de usuario, importar y exportar archivos o acceder a algunas funcionalidades adicionales de TinkerCAD.
5. Este es el espacio de trabajo donde tenemos el banco de piezas de TinkerCAD. Además, encima tienes las herramientas de plano d trabajo y regla que más adelante veremos.
6. Contiene todas las herramientas de edición de documento del TinkerCAD: Copiar, Pegar, Duplicar, Eliminar, Rehacer, Deshacer y si damos al panel justo al lado del nombre podremos cambiar la visibilidad del archivo y su tipo de licencia.
Tipos de Objetos en Tinkercad: desde diseñar texto 3D online hasta Dinosaurios
Esta es una de las principales características que dan a TinkerCAD un toque especial: el potencial de figuras predefinidas que tiene para trabajar en lowpoly. Otros tienen solo cubos, conos, cilindros y poco más, TinkerCAD tiene eso además de estrellas, muñecos y hasta un esqueleto completo imprimible.
Dinosaurio:
Esqueleto:
Esta es una de las principales características que dan a TinkerCAD un toque especial: el potencial de figuras predefinidas que tiene para trabajar en lowpoly. Otros tienen solo cubos, conos, cilindros y poco más, TinkerCAD tiene eso además de estrellas, muñecos y hasta un esqueleto completo imprimible.
Dinosaurio:
Esqueleto:
Cómo diseñar objetos 3D online y personajes 3D con TinkerCAD
Hacer Uniones y Agujeros entre formas
Vamos a crear uniones y vaciados con TinkerCAD, para ello lo primero que tienes que hacer es arrastrar un cubo al espacio de trabajo y un cilindro, y agranda este último. Mete el cubo en el cilindro y vuelve a pulsar el cubo.
Ahora te toca decidir: Déjalo como está o Dale a la opción ‘hueco’. Una vez te decidas pulsa sobre ‘Agrupar’.
Si has escogido la opción 1, se habrá formado un sólido de la combinación de las dos piezas, esta pieza es ahora una sola, y cuando la escales o la muevas se moverá como una sola también.
Si has escogido la opción 2, has escogido que la pieza ‘cubo’ sea un hueco y si juntas un sólido con un hueco ¿qué tienes? Un sólido con agujero.
Enhorabuena, ya has aprendido la base de TinkerCAD
Cambio del plano de Trabajo
Sigamos con nuestro sólido con agujero, al que vamos a llamar ‘cabaña’. Ahora queremos ponerle un bonito tejado cónico, para ello podríamos crear un cono, agrandarlo y subirlo hasta la parte de arriba de nuestro objeto, pero, ¿por qué complicarlo tanto?
En vez de ello vamos a seleccionar la herramienta ‘Plano de Trabajo’ y vamos a situar nuestro nuevo plano sobre el tejado de nuestra pieza. Verás que también puedes ponerlo en las paredes o en la puerta, donde te dé la gana.
Ahora crea un cono sobre él y listo. Como ves el nuevo plano de trabajo tiene otro color para saber que no es el original. Esta herramienta es muy útil para no tener que mover objetos a lo tonto y no necesitas tener una cara plana, puedes hacerlo tangente a una esfera incluso.
Ahora para volver al plano de trabajo original vuelve a pulsar sobre la herramienta y selecciónalo otra vez, así de sencillo.
Transformando, alineando y Midiendo
- Los puntos blancos transforman la pieza en dos direcciones a la vez, X e Y o solo el eje Z.
- Los puntos negros transforman la pieza en una sola dirección, X o Y.
- La flecha negra superior mueve el objeto hacia arriba.
- Las flechas curvas rotan la pieza a través de los 3 ejes principales.
Tip: Si pulsas la tecla Shift y mueves uno de los puntos blancos la figura se escala uniformemente.
Ahora vamos a aprender a alinear objetos. Seleccionamos la esfera roja y la esfera verde y pulsamos sobre alinear. Vamos a alinearlas en la línea media del eje longitudinal.
Ahora vamos a alinear todas las bolas entre sí, a modo de rectángulo.
inalmente vamos a ver la opción de regla. Al posicionar la regla te darás cuenta de dos cosas:
- Puedes cambiar todas las medidas de la pelota (ya que las ves).
- Puedes cambiar la posición relativa de los objetos con respecto a la regla.
Esto te ayudará a saber la posición relativa entre los objetos, por si necesitas medidas exactas. Vamos a probarlo poniendo las esferas en forma de cuadrado de 40[mm] de lado.
Edición de modelos STL.
Vamos a Thingiverse y descargamos este busto de Ironman, le abrimos en Thingiverse y los escalamos hasta que tenga 140[mm] de ancho
Ahora le creamos 3 cubos huecos para quitarle toda la parte del cuerpo junto con los hombros. El cubo central hasta la barbilla mide 63[mm] de alto. Ahora se los restamos.
A continuación, le metemos un cilindro de 67[mm] de diámetro y 115[mm] de alto, esto es debido a que las latas convencionales de refresco miden 66[mm] de diámetro, para dejar por lo menos 1[mm] de holgura, la altura es para hacernos la idea de cómo quedará la lata.
Solo quedaría meter un toroide o donut como mango, y hacer la unión de todos los elementos.
Y así queda el resultado, ya tenemos nuestra taza de Ironman para latas. En otro programa 3D cualquiera nos hubiera llevado días diseñarla
Crea Diseños y Simulaciones con Arduino y Circuits
TinkerCAD te permite hacer montajes con componentes de Arduino y lo mejor de todo: los puedes simular. Es una pasada y vicia mucho, perfecto para dar clases o aprender cuando no se tiene recursos materiales para hacerlo.
Diseña tus propios Mods para Minecraft
Mods significa modificaciones, y es que en Minecraft puedes importar tus propias figuras y edificios, siempre que estén hechos por cuadrados. Como una imagen vale más que mil palabras y mil imágenes más que una imagen.
Haz construcciones técnicas con Lego
AUTO
El coche se compone de:
- Dos cubos redondeados y dos cuñas para el chasis básico.
- Cuatro cilindros huecos para el hueco de las ruedas (sí, hay un hueco), Cuatro cilindros para las ruedas y cuatro esferas huecas.
- Cuatro toroides para los faros y cuatro paralelepípedos para la rejilla de ventilación.
- El pivote son una pirámide de base cuadrada y una estrella de 8 puntas.
- Las letras de Of3lia están colocadas una a una y bien alineadas.
- El logotipo está hecho a mano alzada (se notaba la verdad) con la herramienta ‘Scribble’.
Acuérdate de usar los planos auxiliares de trabajo, te ayudan muchísimo.
Y recuerda lo del hueco de las ruedas.
Referencia: